
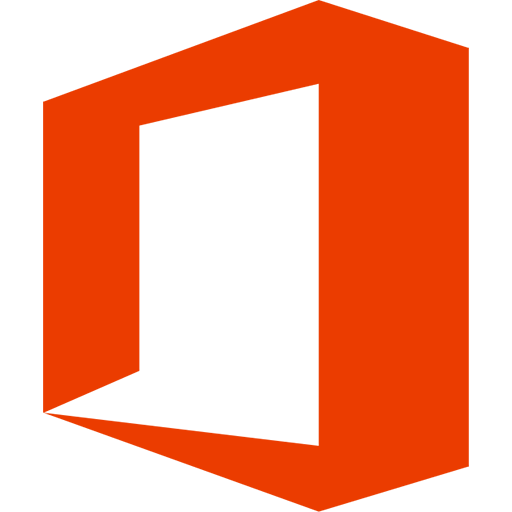
They had an excellent solution to this quandary that I will explain more below, but here is their article: Source: ExcelJet Solution One excellent source for Excel dilemmas like this is the site ExcelJet. I mentioned previously that there was an additional complication with our case, as the results appeared within a column, with multiple values listed for “interest.” So a simple filter would not have yielded results… Special Case: Search/Filter by Text that Contains a Value If you are interested in reading more about=FILTER, here is what Microsoft has to say: Microsoft’s Writeup about =FILTER. The beauty of array formulas!Īnd thanks to Data Validation, adjusting the =FILTER formula will be easy. Notice how, although we built the formula in C2, it extends into the cells beyond. If empty: what value would you like to appear if there are no filter results? Perhaps “No Students Listed”, or even empty quote (“”) to leave blank. Note: because the source data is in a table, the range is named “Favorite Color”, instead of being a column name.For the example file it looks like this: “Source Data”!D:D=’FavoriteColor’!A2 Where would you like Excel to look, and what value is it looking for? In this case, the source data sheet, “Favorite Color” column should equal the value in A2, where Data Validation lives. In this case, Columns A through E in the source data. Array is the cells you want to return if the conditions are met.The anatomy of the =FILTER Function is: =FILTER(Array,include,).
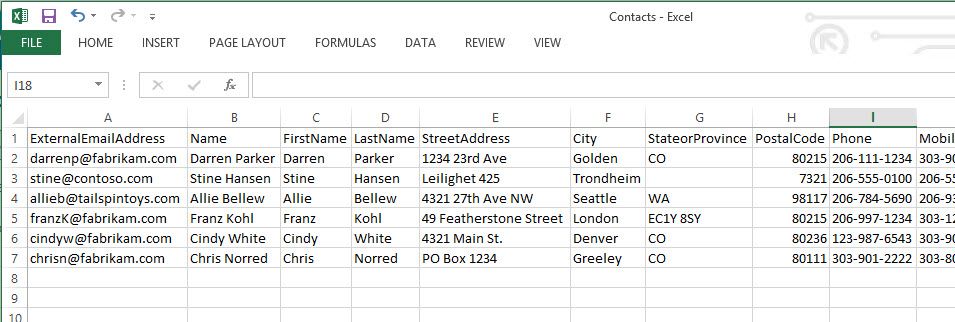
If you have the example file, click into C2, and take a look at the formula bar. This is an array formula, so it will fill into the cells to the right and below where you build the function.Īs an introduction, start with the Favorite Color sheet, a more straightforward example. The =FILTER Function is new with Office 365.
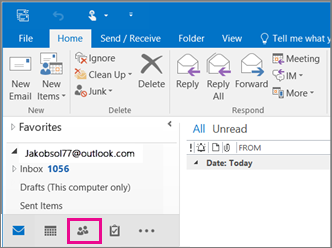
.svg/1200px-Microsoft_Office_Outlook_(2018–present).svg.png)
This will be important for the formula step.Īnd voila, there is the dropdown list! On to creating formulas…īy the way, you can read about some more cool Data Validation tricks here: Dynamic Dependent Dropdown Lists.Īlso, we talk about Data Validation in more detail Excel Advanced Formulas training, so I would love to see you in a session if you want to learn more about this feature.


 0 kommentar(er)
0 kommentar(er)
